안녕하세요. 이번 시간에는 엑셀 또는 스프레드시트에서 사용할 수 있는 HLOOKUP 함수의 사용법에 대해서 알아보도록 하겠습니다. 가로로 입력된 데이터에서 검색하고자 하는 값의 특정 행에 위치한 값을 반환하도록 하는 함수로 아주 다양한 상황에서 많이 사용됩니다. 세로로 입력된 데이터에서 검색하고자 하는 값의 특정 열에 위치한 값을 반환하고자 한다면 VLOOKUP 함수를 사용합니다.

HLOOKUP 함수 사용법
HLOOKUP 함수의 사용문법은 아래와 같습니다.
| =HLOOKUP( lookup_value, table_array, row_index_num, [range_lookup] ) |
기능
- 참조 범위의 첫 번째 행에서 값을 검색하여 지정한 행의 같은 열 값을 반환합니다.
인자
- lookup_value : 참조 범위의 첫 번째 행에서 검색하고자 하는 값입니다.
- table_array : 값을 조회할 범위입니다. 일반적으로 절대참조($)로 범위를 설정합니다.
- row_index_num : 참조 범위에서 반환할 값이 존재하는 행 번호를 의미합니다. 행 번호는 참조 범위의 첫 번째 행을 1로 계산하며, 아래로 한 칸씩 이동할 때마다 1씩 증가합니다.
- [range_lookup] : 선택 옵션으로 정확하게 일치하는 값을 찾고자 하면 0 또는 FALSE를 입력하고, 유사한 값을 찾고자 하면 1 또는 TRUE를 입력합니다. 일반적으로 0 또는 FALSE를 입력합니다.
HLOOKUP 함수 사용 예
HLOOKUP 함수 사용법은 직접 사용방법을 보는 것이 훨씬 이해하기 쉽습니다. HLOOKUP 함수를 사용하는 구체적인 예를 보도록 하겠습니다. 아래 그림과 같이 샘플 데이터를 작성합니다.
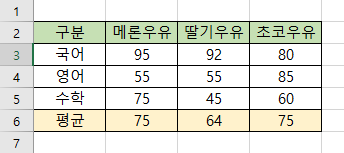
HLOOKUP 함수를 이용하여 특정 학생의 수학 점수를 반환해 보겠습니다. 샘플 데이터에서 '메론우유' 학생의 수학 점수를 반환하도록 하려면 아래 그림과 같이 첫 번째 인자 값으로 메론우유 학생명이 입력된 셀 위치를 입력하고, 두 번째 인자 값으로 샘플 데이터의 구분 열을 제외하고 모두 참조 범위로 선택합니다. 세 번째 인자 값으로 참조 범위에서 반환할 값이 존재하는 행 번호인 '4'를 입력합니다. 네 번째 인자 값으로는 검색할 값과 정확히 일치하는 값의 수학 점수를 반환하기 위해 '0' 또는 'FALSE'를 입력합니다.
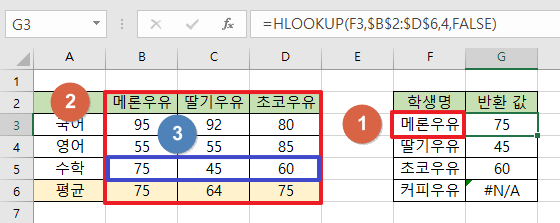
검색할 값이 참조 범위에 없는 경우
참조 범위에 검색할 값이 존재하지 않는 경우에는 어떻게 될까요? 샘플 데이터에서 '커피우유' 학생의 수학 점수를 반환하도록 하면, 참조 범위의 첫 번째 행에 '커피우유' 학생이 존재하지 않기 때문에 '#N/A' 에러가 발생하게 됩니다. '#N/A' 에러는 검색하고자 하는 값이 없을 때 발생하는 에러로 HLOOKUP 함수를 사용하다 이 에러를 발견한다면 데이터 범위나 검색할 값에 이상이 없는지 확인해보시길 바랍니다.
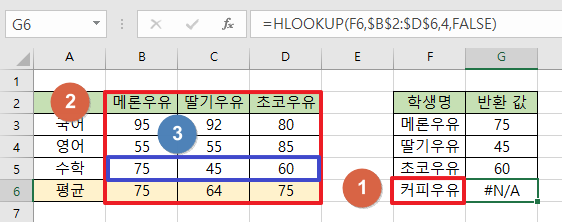
네 번째 인자 값을 1 또는 TRUE로 설정한 경우
정확하게 일치하는 값의 데이터를 조회하는 경우가 대부분이기 때문에 네 번째 인자 값은 일반적으로 '0' 또는 'FALSE'를 입력합니다. 하지만 유사하게 일치하는 값의 결과를 반환하도록 '1' 또는 'TRUE'를 사용하면 어떻게 될까요? 샘플 데이터에서 '초코우유'와 유사한 이름인 '초코무스' 학생의 수학 점수를 반환하도록 하면, '초코우유' 학생이 아닌 '딸기우유' 학생의 수학 점수가 반환됩니다.
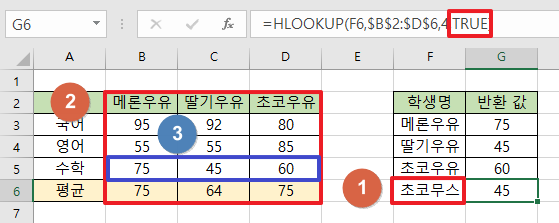
참조범위 첫 번째 행에 검색할 값과 일치하는 값이 존재하는 경우에는 원하는 데이터를 정상적으로 얻을 수 있지만, 그렇지 않은 경우에는 검색할 값보다 작거나 같은 값 중 최대 값의 데이터를 반환하게 됩니다. 검색할 값이 참조 범위의 최소 값보다도 작은 경우에는 '#N/A' 에러를 반환합니다. 사용 예시를 보셔서 아시겠지만, 유사한 값의 결과를 반환하고자 하는 경우 결과 값에 오차가 발생할 가능성이 높기 때문에, 네 번째 인자 값은 '0' 또는 'FALSE'를 사용하시는 것을 권장합니다.
이번 시간에는 엑셀, 스프레드시트에서 사용할 수 있는 HLOOKUP 함수에 대해서 알아보았습니다. 오늘도 긴 글 읽어주셔서 감사합니다.
'업무꿀팁 > 엑셀 & 스프레드시트' 카테고리의 다른 글
| 엑셀 문자열 및 수식 바꾸기 (0) | 2022.02.12 |
|---|---|
| 엑셀 VLOOKUP 함수 사용법 (0) | 2022.02.06 |
| 스프레드시트 시트 복사하기 (0) | 2022.01.27 |
| 엑셀 AVERAGEIF 함수 사용법 (조건을 만족하는 범위 평균 계산하기) (0) | 2021.11.30 |
| 엑셀 SUMIF 함수 사용법 (조건을 만족하는 범위 값 합산하기) (0) | 2021.11.30 |
| 엑셀 중복 값 찾기 (중복된 항목 제거, 조건부 서식, 피벗 테이블) (0) | 2021.11.25 |
| 엑셀 LARGE 함수 사용법 (특정 순서의 큰 값 구하기, 몇 번째 큰 수 확인) (0) | 2021.11.20 |
| 엑셀 SMALL 함수 사용법 (특정 순서의 작은 값 구하기, 몇 번째 작은 수 확인) (0) | 2021.11.20 |




댓글