안녕하세요. 이번 시간에는 스프레드시트에서 시트를 복사하는 방법에 대해서 알아보도록 하겠습니다. 시트를 복사하는 방법은 크게 3가지로 구분해볼 수 있습니다.

같은 스프레드시트에 시트 복사하기
복사하고자 하는 시트의 시트명 우측 화살표를 클릭하거나 시트명에 마우스 오른쪽 클릭을 하면 아래 그림과 같이 메뉴가 출력됩니다. 출력된 메뉴에서 [복사] 버튼을 클릭합니다.
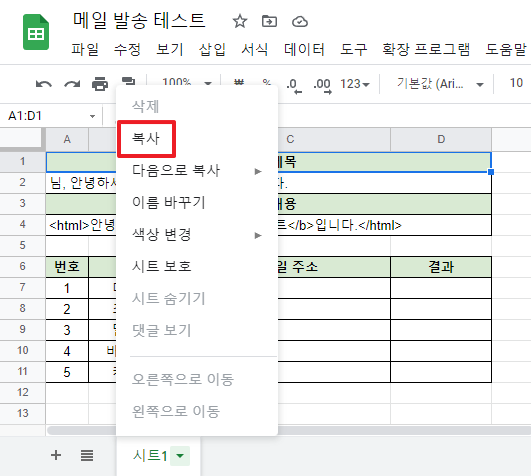
같은 스프레드시트에서 원본 시트의 우측에 복사한 시트가 생성됩니다. 복사한 시트의 시트명은 원본 시트명에 '의 사본'이라는 문구가 추가됩니다. 시트가 다수 존재하는 경우 시트를 복사하면 시트가 마지막에 생성되지 않고 원본 시트의 우측에 생성됩니다.
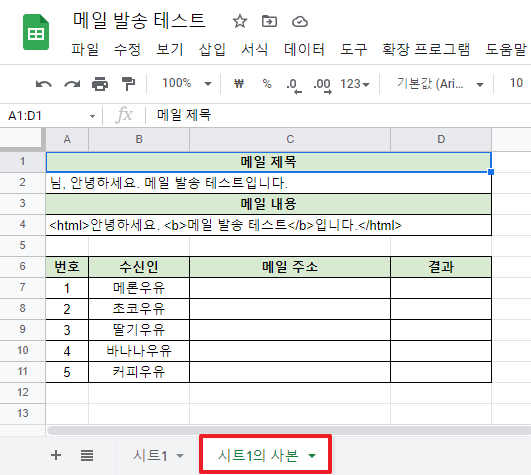
새 스프레드시트에 시트 복사하기
복사하고자 하는 시트 메뉴에서 [다음으로 복사] > [새 스프레드시트] 버튼을 클릭합니다.
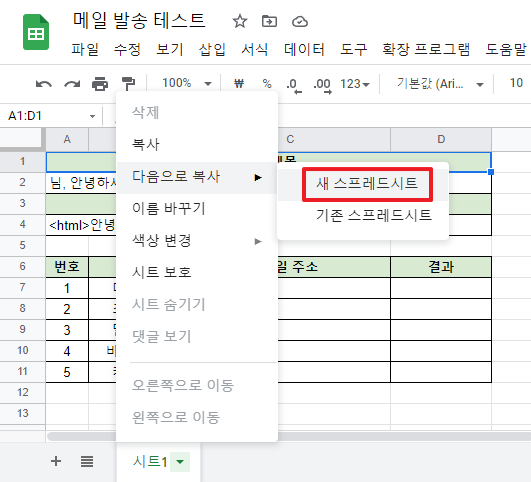
구글 드라이브에 '제목 없는 스프레드시트' 이름으로 새 스프레드시트가 생성됩니다. 새롭게 생성된 스프레드시트를 열어보면 첫 번째 시트가 복사한 시트입니다.
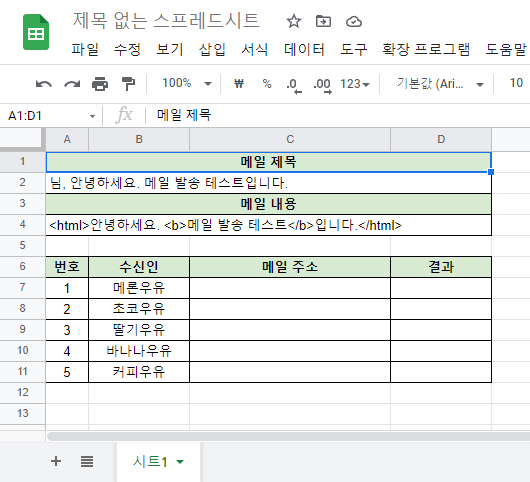
다른 스프레드시트에 시트 복사하기
복사하고자 하는 시트 메뉴에서 [다음으로 복사] > [기존 스프레드시트] 버튼을 클릭합니다.
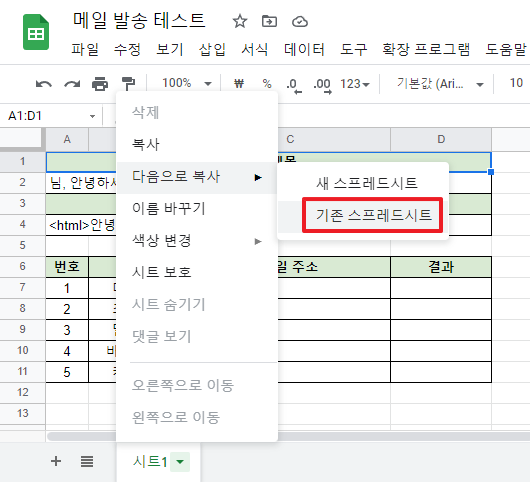
워크시트를 복사할 스프레드시트 선택 창이 출력되면, 복사할 스프레드시트를 검색하고 선택한 상태에서 하단의 [선택] 버튼을 클릭합니다. 구글 드라이브에서 스프레드시트를 검색하는 방법도 있지만, 복사할 스프레드시트의 웹주소를 알고 있다면 하단의 '또는 웹주소 붙여넣기' 입력란에 복사할 스프레드시트의 웹주소를 직접 입력하여 시트를 복사할 수도 있습니다.
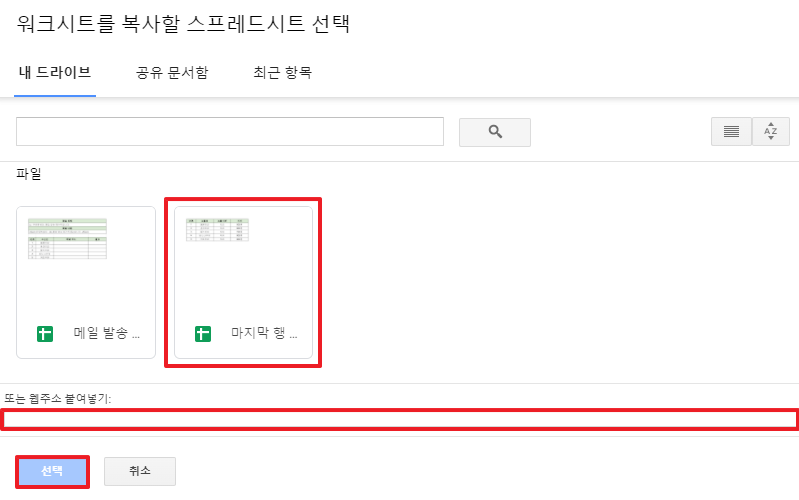
웹주소는 아래와 같이 브라우저 상단 주소창에 출력되는 것을 의미합니다.
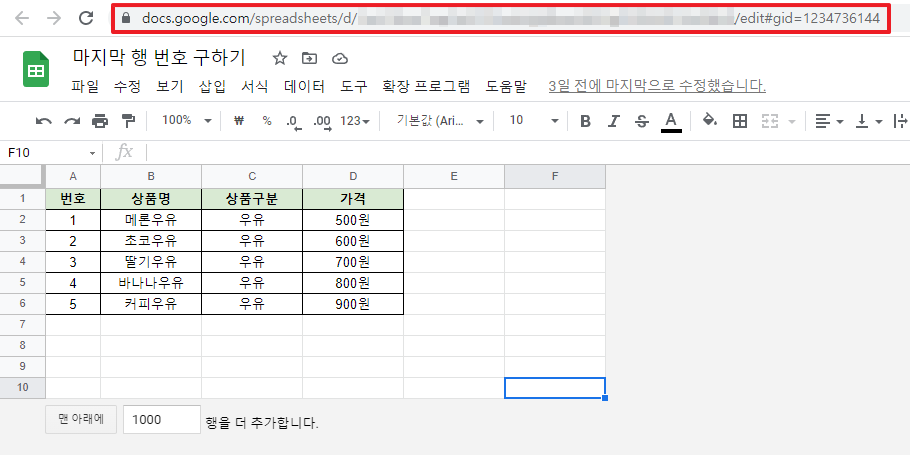
기존 스프레드시트의 마지막 시트로 복사한 시트가 추가된 것을 확인할 수 있습니다. 복사한 스프레드시트에 동일한 시트명이 존재하지 않더라도 복사한 시트의 시트명은 원본 시트명에 '의 사본'이라는 문구가 추가되어 생성됩니다.

이번 시간에는 스프레드시트에서 시트를 복사하는 방법에 대해서 알아보았습니다. 오늘도 긴 글 읽어주셔서 감사합니다.

'업무꿀팁 > 엑셀 & 스프레드시트' 카테고리의 다른 글
| 엑셀 문자열 및 수식 바꾸기 (0) | 2022.02.12 |
|---|---|
| 엑셀 HLOOKUP 함수 사용법 (0) | 2022.02.06 |
| 엑셀 VLOOKUP 함수 사용법 (0) | 2022.02.06 |
| 엑셀 AVERAGEIF 함수 사용법 (조건을 만족하는 범위 평균 계산하기) (0) | 2021.11.30 |
| 엑셀 SUMIF 함수 사용법 (조건을 만족하는 범위 값 합산하기) (0) | 2021.11.30 |
| 엑셀 중복 값 찾기 (중복된 항목 제거, 조건부 서식, 피벗 테이블) (0) | 2021.11.25 |
| 엑셀 LARGE 함수 사용법 (특정 순서의 큰 값 구하기, 몇 번째 큰 수 확인) (0) | 2021.11.20 |
| 엑셀 SMALL 함수 사용법 (특정 순서의 작은 값 구하기, 몇 번째 작은 수 확인) (0) | 2021.11.20 |




댓글