안녕하세요. 이번 시간에는 스텔라루멘(XLM) 지갑으로 알려져 있는 랍스터(LOBSTR) 지갑을 생성하는 방법과 랍스터 지갑 계정에 2단계 인증(2FA)을 설정하는 방법에 대해서 알아보도록 하겠습니다. 'LOBSTR' 지갑은 랍스터, 롭스터, 로브스터 등 다양하게 발음될 수 있는데, 이번 글에서는 랍스터로 표기하도록 하겠습니다.

랍스터(LOBSTR) 홈페이지 회원가입
회원가입 페이지 접근
회원가입을 진행하기 위해 랍스터(LOBSTR) 홈페이지 우측 상단의 [Get Started] 버튼을 클릭합니다. 랍스터 홈페이지는 아래 링크를 클릭하시면 접근할 수 있습니다.
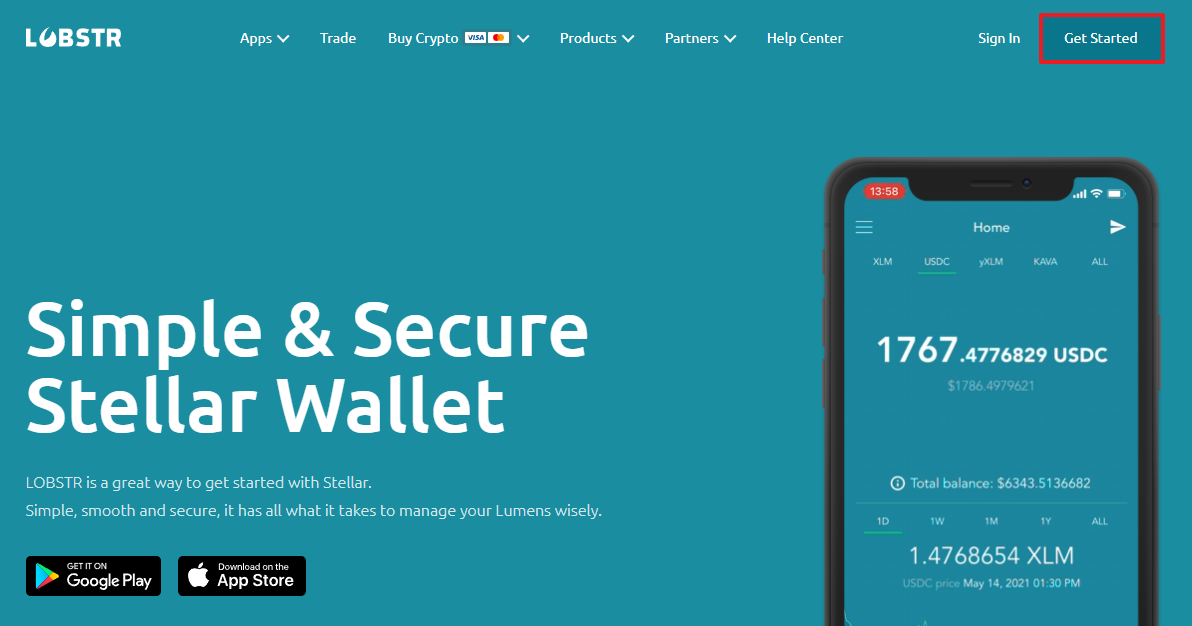
회원가입 정보 입력
회원가입 페이지에 접근하면 이메일 주소, 비밀번호, 비밀번호 재확인 정보를 입력할 수 있는 창이 출력됩니다. 입력창에 내용을 입력하고 [Create Account] 버튼을 클릭합니다.
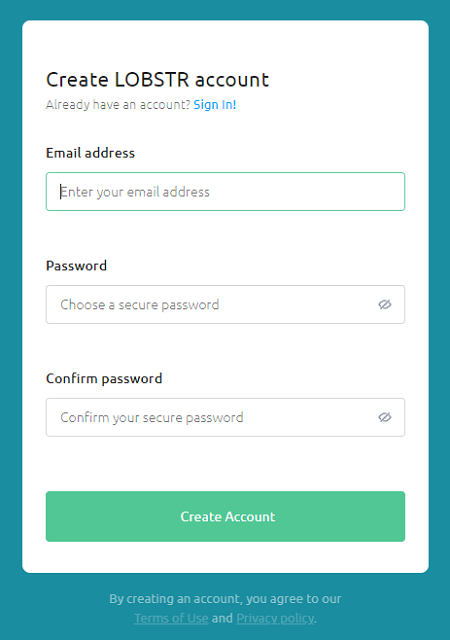
이메일 인증 수행
계정 생성 페이지에서 입력한 이메일로 인증 메일이 발송됩니다. 만약, 인증 메일이 도착하지 않은 경우에는 [Resend Email] 버튼을 클릭하여 인증 메일을 재발송 하면 됩니다. 인증 메일을 통해 로그인 페이지에 접근할 수도 있으나, 아래 페이지에서도 [Sign In] 버튼을 클릭하여 로그인 페이지에 접근할 수 있습니다.
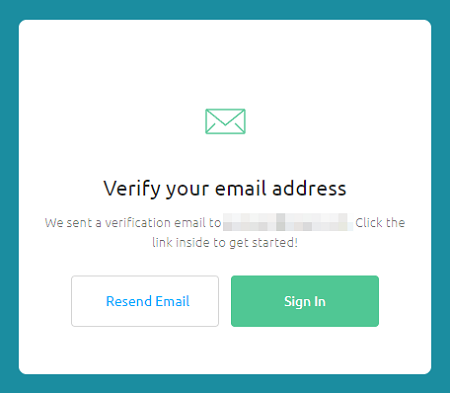
인증 메일 확인
인증 메일을 수신하면 메일 본문 중앙의 [Verify Email] 버튼을 클릭합니다.
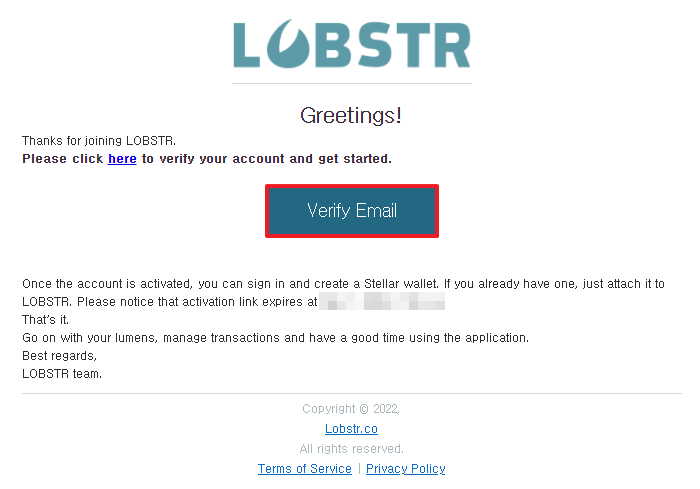
이메일 인증 완료 및 로그인 페이지 접근
이메일 인증이 완료되면, 아래 그림과 같이 메일 주소가 인증되었다는 메시지 창이 출력됩니다. [Sign In] 버튼을 클릭하여 로그인 페이지에 접근합니다.
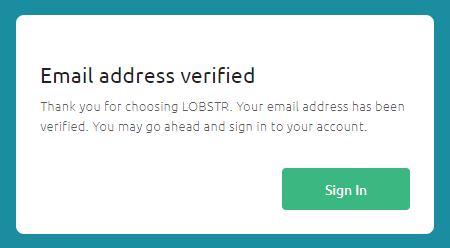
랍스터 계정 로그인
랍스터 로그인 페이지에서 회원가입한 계정 정보를 입력하고 [Sign In] 버튼을 클릭합니다.
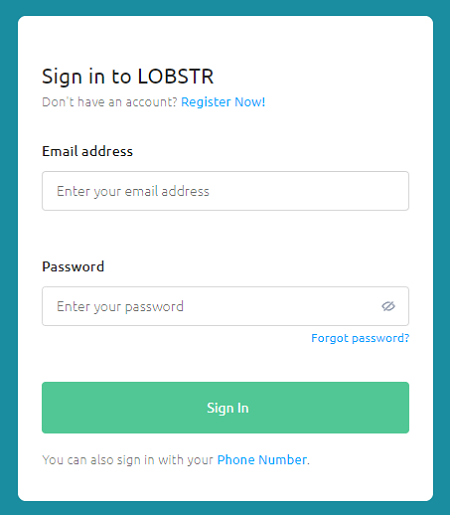
랍스터(LOBSTR) 신규 지갑 생성
스텔라루멘 지갑 생성 메뉴 접근
계정 로그인을 수행하면 스텔라루멘 지갑이 생성되어 있지 않기 때문에 아래 그림과 같이 지갑을 연결하거나 생성할 수 있는 메뉴가 출력됩니다. 해당 메뉴는 메인 페이지 좌측 [Settings] 메뉴에서 [Wallet] 탭을 클릭하여 접근할 수 있습니다. 지갑을 생성하기 위해 [Create Stellar Wallet] 버튼을 클릭합니다. 기존에 사용하던 스텔라루멘 지갑이 있다면, [Connect Stellar Wallet] 버튼을 클릭하여 지갑을 연동할 수 있습니다.
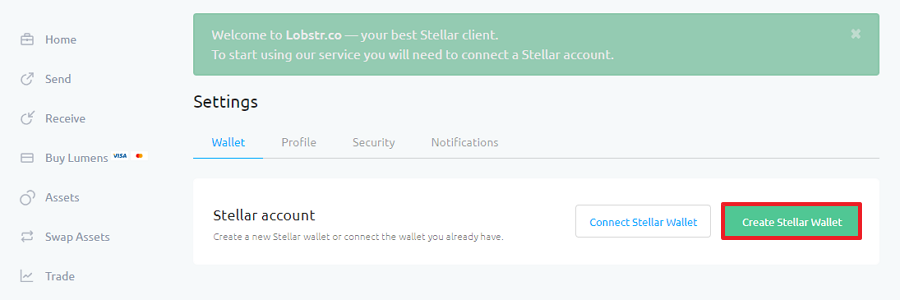
지갑 복구 구문 저장
신규 지갑 생성 페이지에 접근하면 화면 중앙에 12개의 단어로 구성된 지갑 복구 구문을 확인할 수 있습니다. 이 복구 구문을 이용하면 랍스터 계정 비밀번호를 분실하더라도 지갑에 접근이 가능하기 때문에 절대 다른 사람에게 공유해서는 안되며, 안전한 방법으로 보관해야 합니다. 복구 구문 저장이 필요하다는 내용을 숙지했다는 항목을 체크하고 [Continue] 버튼을 클릭합니다.
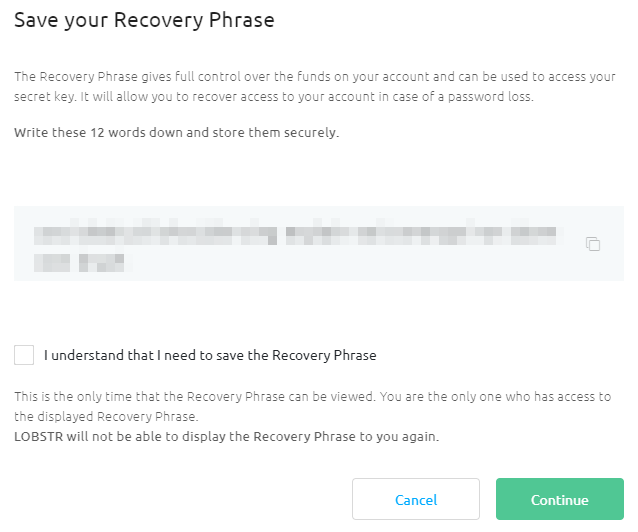
연합 주소 설정
지갑을 편하게 사용할 수 있도록 연합 주소를 설정할 수 있습니다. 연합 주소는 지갑에 별칭을 지어주는 것으로, 굳이 설정할 필요가 없다면 [Skip] 버튼을 클릭하시면 됩니다. 연합 주소로 설정할 문자열을 입력하셨다면 [Save] 버튼을 클릭합니다. 저는 'melonmilk'를 연합 주소로 설정했습니다. 만약, 연합 주소를 잘못 입력하셨다면 추후 변경할 수 있으니 걱정하지 않으셔도 됩니다.
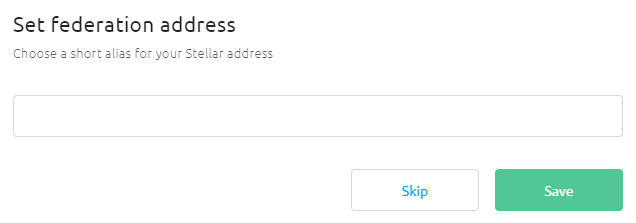
신규 지갑 생성 완료
스텔라루멘 신규 지갑 생성이 완료되어 [Home] 메뉴에 접근하게 됩니다. [Home] 메뉴에서는 현재 랍스터 지갑의 자산 현황을 확인할 수 있습니다. 우측 상단을 살펴보면 로그인 한 계정명 아래에 설정한 연합 주소를 확인할 수 있습니다. 연합 주소는 사용자가 입력한 문자열 뒤에 '*lobstr.co' 문자열이 추가된 형태로 구성됩니다.
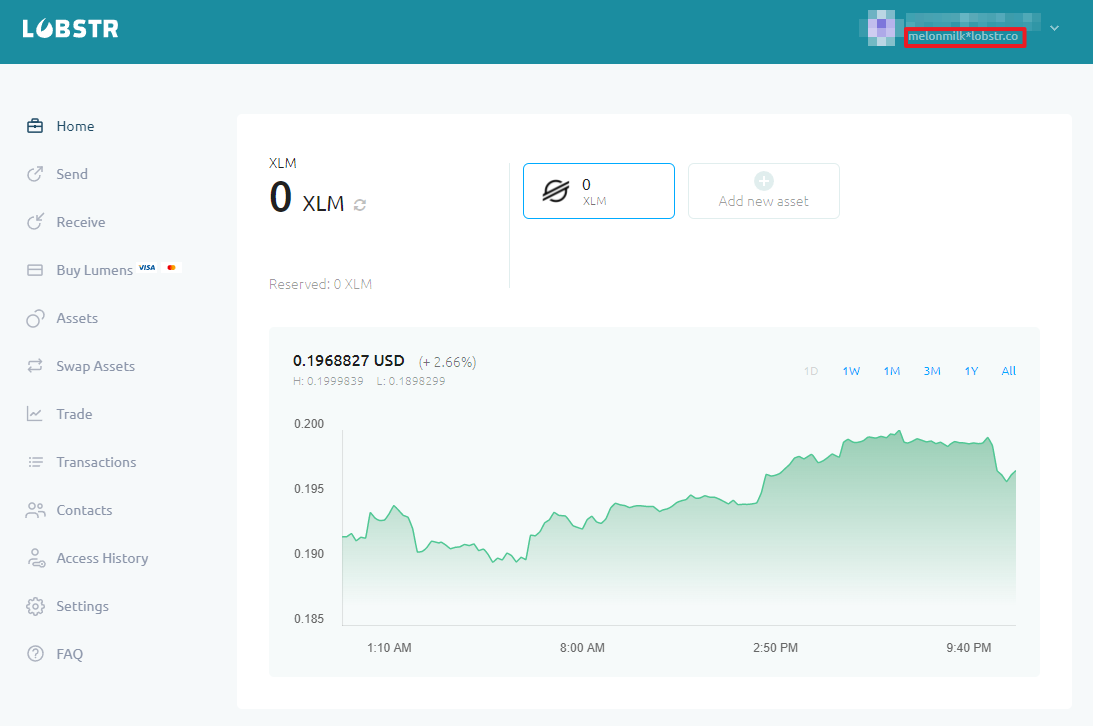
스텔라루멘 지갑 주소 확인 및 연합 주소 변경
스텔라루멘(XLM) 지갑 주소를 확인하거나 연합 주소를 변경하고자 한다면 좌측 [Settings] 메뉴에 접근하여 해결할 수 있습니다. [Settings] 메뉴에 접근하면 아래 그림과 같이 스텔라루멘 지갑 주소와 연합 주소를 확인할 수 있습니다. 연합 주소를 변경하고자 한다면 현재 설정한 연합 주소 아래의 [Edit federation] 버튼을 클릭하여 수정할 수 있습니다.
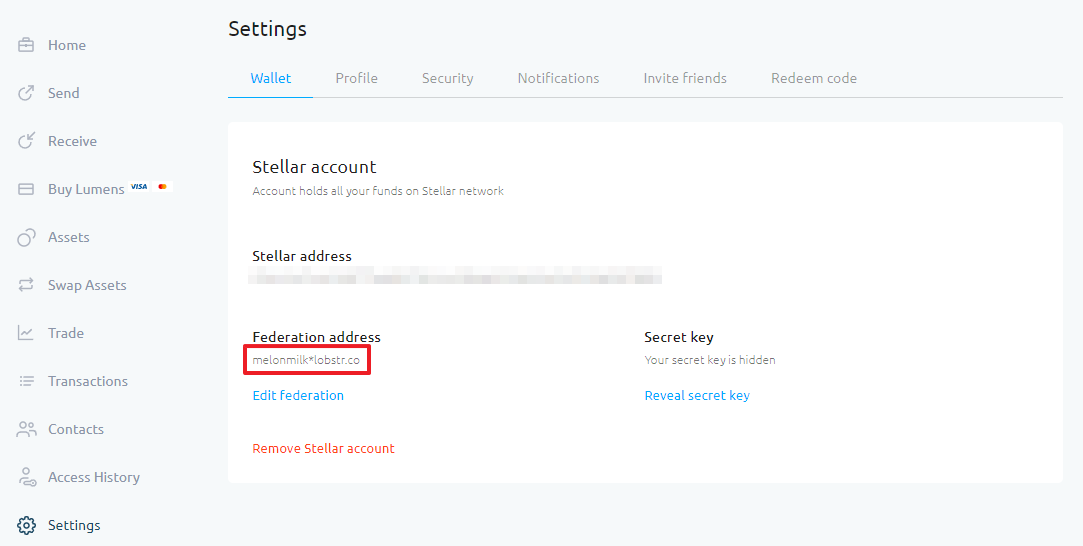
2단계 인증(2FA) 설정
2단계 인증 설정 메뉴 접근
여기서부터는 보다 강화된 보안 설정을 적용하는 단계로 2단계 인증(2FA)을 추가로 설정하는 부분입니다. 2단계 인증이 굳이 필요하지 않으신 분은 진행하지 않으셔도 되지만, 되도록이면 설정하시는 것을 추천드립니다. [Settings] 메뉴에서 [Security] 탭에 접근하면 페이지 상단에 2단계 인증을 설정할 수 있는 'Two-factor authentication disabled' 메뉴가 존재합니다. 해당 메뉴에서 [Enable] 버튼을 클릭합니다.
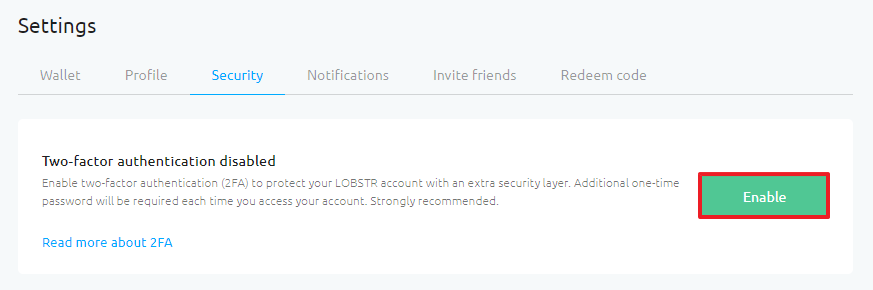
2단계 인증을 할 수 있는 모바일 앱을 스마트폰에 설치하라는 안내 문구가 출력됩니다. 플레이 스토어, 앱 스토어에서 'Google OTP'를 검색하여 모바일 단말기에 설치하고 [Next] 버튼을 클릭합니다.
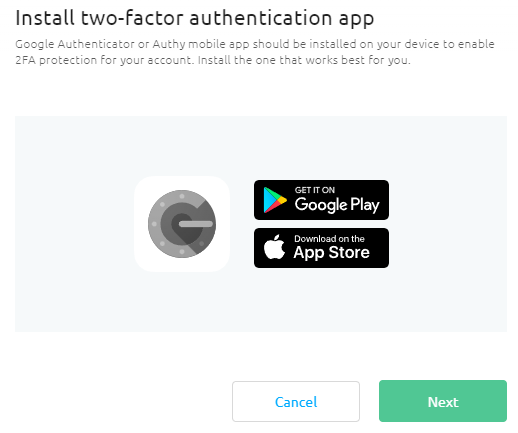
모바일 단말기에 설치한 'Google OTP'를 이용하여 아래 그림과 같이 화면에 출력되는 QR코드를 스캔하여 OTP 정보를 등록합니다. QR코드 등록이 완료되면 모바일 앱을 통해 OTP 비밀번호를 확인할 수 있습니다. [Next] 버튼을 클릭합니다.
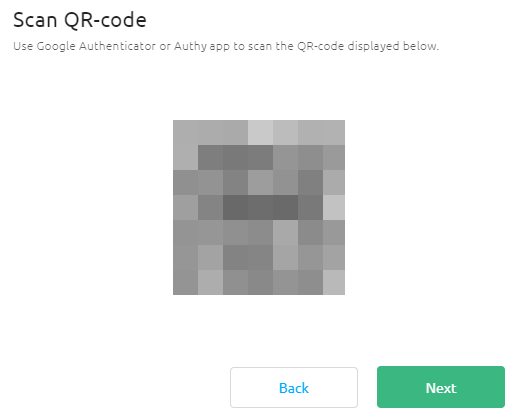
2단계 인증 백업 키가 화면에 출력됩니다. 이 백업 키는 휴대폰 단말기를 잃어버리거나 OTP 정보가 지워진 경우 OTP 정보를 다시 복구할 수 있는 키로 안전하게 보관해야 하며, 다른 사람에게 공유해서는 안됩니다. 백업 키를 확인하고 [Next] 버튼을 클릭합니다.
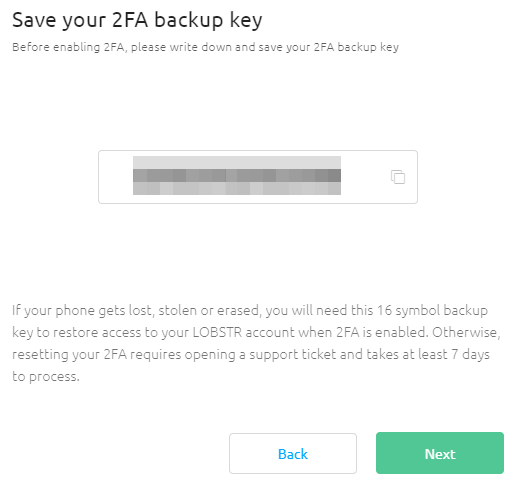
2단계 인증 설정 마지막 단계입니다. 랍스터 계정 비밀번호, 2단계 인증 백업 키, OTP 비밀번호를 입력한 후 [Enable 2FA] 버튼을 클릭합니다.

2단계 인증 설정이 완료되면 [Settings] 메뉴의 [Security] 탭에서 아래 그림과 같이 2단계 인증 설정이 완료된 것을 확인할 수 있습니다. 이렇게 설정이 완료되면 랍스터 계정을 로그인 할 때, OTP 비밀번호를 추가로 입력해야 합니다.
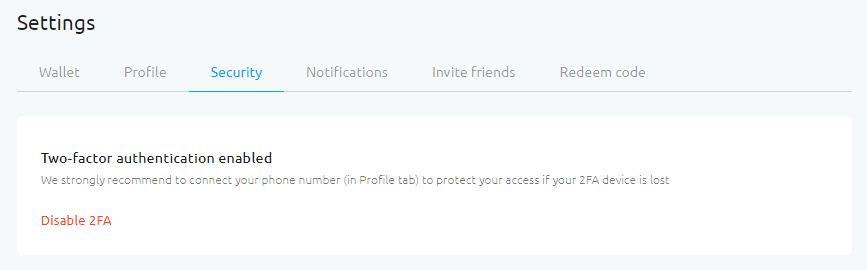
이번 시간에는 랍스터(LOBSTR) 지갑을 생성하는 방법과 랍스터 지갑 계정에 2단계 인증을 설정하는 방법에 대해서 알아보았습니다. 스텔라루멘 지갑을 사용하시게 된다면 랍스터 지갑을 한번 이용해보시길 추천드립니다. 오늘도 긴 글 읽어주셔서 감사합니다.

'일상꿀팁 > 이런저런 꿀팁' 카테고리의 다른 글
| 카이카스 신규 지갑 생성 방법 (클레이튼 지갑 만들기) (0) | 2022.02.15 |
|---|---|
| 더마르스 게임모드로 채굴량 늘리기 (0) | 2022.02.13 |
| 네이버 앱에서 실시간 검색어 확인하기 (0) | 2022.02.10 |
| 클레이 시티 NFT 사전판매 화이트리스트 신청하기 (0) | 2022.02.06 |
| 근로소득 원천징수영수증 발급 방법 (0) | 2022.02.04 |
| 개인통관고유부호 발급 및 조회 방법 (0) | 2022.01.25 |
| 클레이 시티 NFT 사전판매 및 에어드랍 참여하기 (0) | 2022.01.23 |
| 메타마스크 클레이튼(KLAY) 네트워크 연동하기 (0) | 2022.01.21 |




댓글