안녕하세요. 이번 시간에는 Windows 10 날짜 형식을 변경하는 방법에 대해서 알아보도록 하겠습니다. 기본적으로 Windows 10 한글판에서는 날짜가 'YYYY-MM-DD' 형식으로 표기되지만, 이 표기 형식을 원하는 형태로 변경할 수 있습니다. 본 글에서는 이 날짜 형식을 해외에서 사용하는 형식으로 변경해보도록 하겠습니다.

Windows 10 날짜 형식 변경하기
기본 날짜 형식 확인
Windows 10 바탕화면 우측 하단을 살펴보면 아래와 같이 'YYYY-MM-DD' 형태의 날짜 형식을 확인할 수 있습니다.
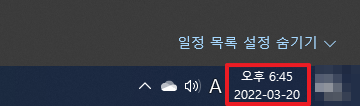
국가 또는 지역 메뉴 접근
[제어판] > [시계 및 국가] > [국가 또는 지역] 메뉴에 접근합니다.
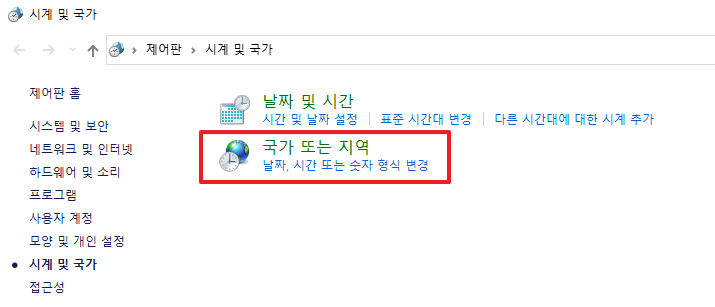
추가 설정 버튼 클릭
[국가 또는 지역] 메뉴 하단의 [추가 설정] 버튼을 클릭합니다.
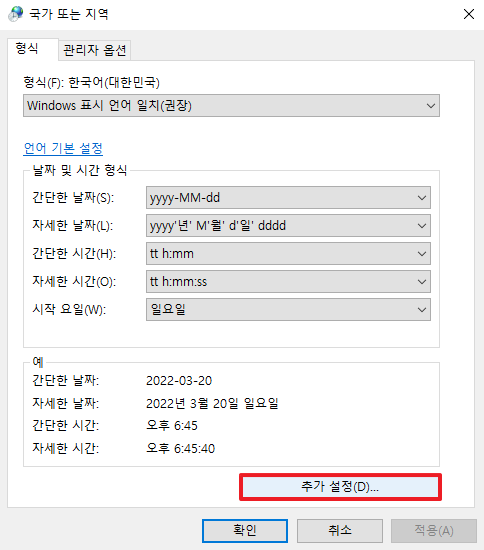
간단한 날짜 형식 확인
[간단한 날짜]의 날짜 형식을 확인해보면 아래 그림과 같이 'yyyy-MM-dd' 형식으로 기본 설정되어 있는 것을 확인할 수 있습니다. 이 날짜 형식을 변경하고자 하는 형식으로 기입하면 됩니다.
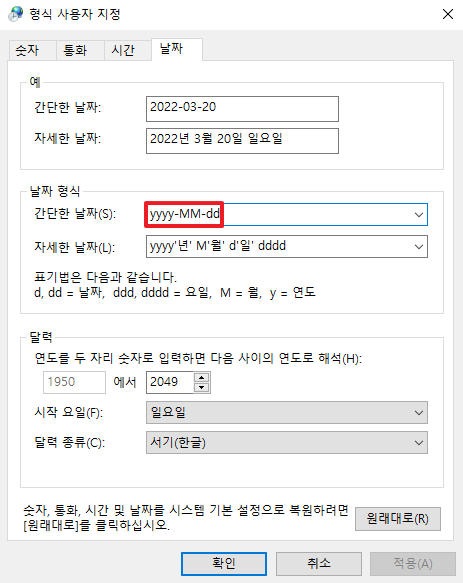
간단한 날짜 형식 변경 후 적용 및 확인
해외에서 사용하는 날짜 형식으로 표기되도록 [간단한 날짜]에 'MM/dd/yyyy' 형식을 지정하고, [적용] 버튼을 클릭한 후 [확인] 버튼을 클릭합니다.

변경된 날짜 형식 확인
변경된 날짜 형식이 적용되면 바탕화면 우측 하단의 날짜 형식이 변경된 것을 확인할 수 있습니다.
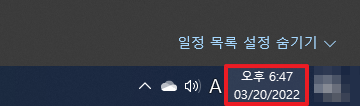
마치며...
이번 시간에는 Windows 10 날짜 형식을 변경하는 방법에 대해서 알아보았습니다. Windows 10 날짜 형식을 변경해야 될 경우 이 글이 도움이 되었으면 좋겠습니다. 오늘도 긴 글 읽어주셔서 감사합니다.
'일상꿀팁 > 이런저런 꿀팁' 카테고리의 다른 글
| 갤럭시 재난 문자 수신 차단 방법 (0) | 2022.04.14 |
|---|---|
| Windows 10 기본 웹 브라우저 변경 방법 (0) | 2022.04.12 |
| 코스모스테이션 신규 지갑 생성 방법 (0) | 2022.04.11 |
| 크롬 브라우저 인터넷 사용 기록 삭제 방법 (0) | 2022.03.16 |
| 키워드 에브리웨어 이용해서 구글 키워드 분석하기 (0) | 2022.03.14 |
| 착한운전 마일리지 신청 방법 (0) | 2022.03.12 |
| 카이카스 기존 지갑 연동 방법 (0) | 2022.03.12 |
| 크롬 브라우저 버전 확인 및 업데이트 방법 (0) | 2022.03.10 |




댓글