안녕하세요. 이번 시간에는 Windows 10 기본 웹 브라우저를 변경하는 방법에 대해서 알아보도록 하겠습니다. Windows 10은 기본적으로 Microsoft Edge를 기본 웹 브라우저로 사용하고 있습니다. 이번 시간에는 기본 웹 브라우저를 크롬(Chrome) 브라우저로 변경하는 방법을 보여드리면서 내용을 설명드리겠습니다.

기본 웹 브라우저 변경하기
기본 앱 메뉴 접근
작업표시줄의 돋보기 아이콘을 클릭한 후 검색창에서 '기본 앱'을 검색합니다. 검색 결과에서 시스템 설정과 관련된 [기본 앱] 메뉴를 클릭합니다.
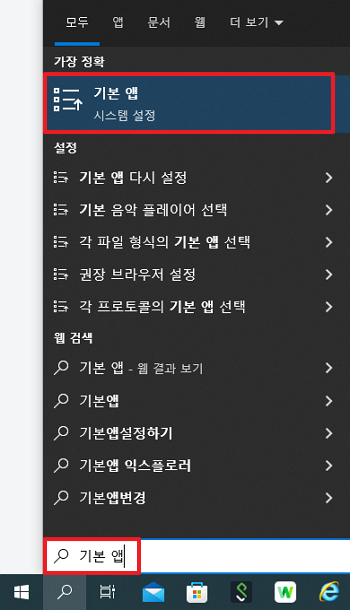
웹 브라우저 메뉴 선택
'기본 앱'과 관련된 설정 창이 화면에 표시되면 아래 그림과 같이 기본 웹 브라우저로 'Microsoft Edge'가 설정되어 있는 것을 확인할 수 있습니다. 현재 설정되어 있는 웹 브라우저 메뉴를 클릭합니다.
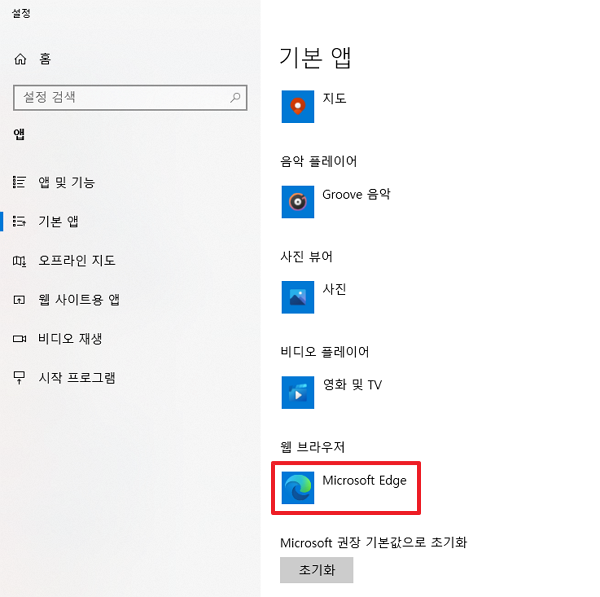
기본 웹 브라우저로 사용할 앱 선택
앱 선택 메뉴에서 기본 웹 브라우저로 사용할 앱을 선택합니다. 저는 앞에서 말씀드린 것처럼 크롬(Chrome) 브라우저를 기본 웹 브라우저로 선택하였습니다. 만약 다른 브라우저를 사용하실 분들은 앱 선택 창에서 사용하고자 하는 웹 브라우저를 선택하시면 됩니다. 평소 자주 사용하는 웹 브라우저를 선택하는 것을 추천드립니다.
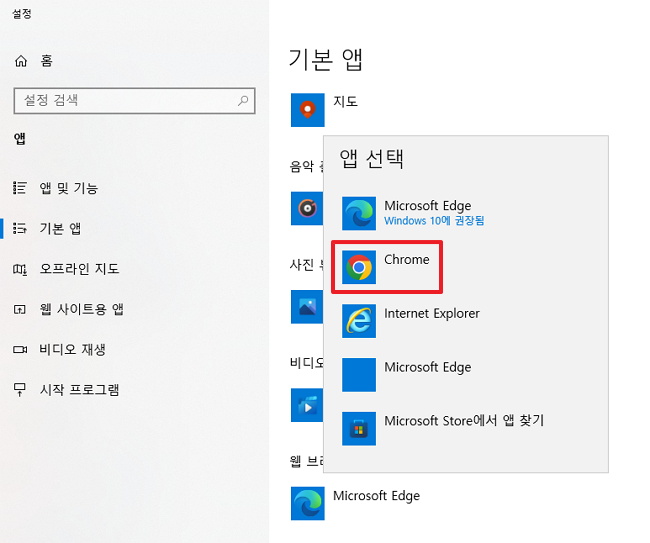
전환하기 버튼 클릭
변경하고자 하는 웹 브라우저를 선택하면 아래 그림과 같이 '전환하기 전' 메시지 창이 출력됩니다. [전환하기] 버튼을 클릭합니다.
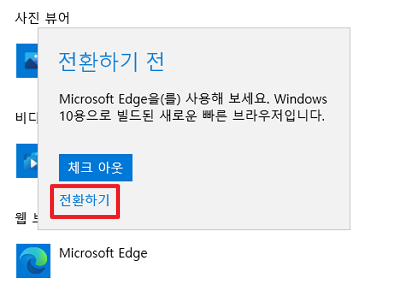
기본 웹 브라우저 변경 완료
기본 웹 브라우저가 크롬 브라우저로 변경된 것을 확인할 수 있습니다. 이렇게 기본 웹 브라우저를 변경하면 컴퓨터에서 인터넷 링크를 클릭했을 때 기본 웹 브라우저로 설정한 브라우저가 실행됩니다.
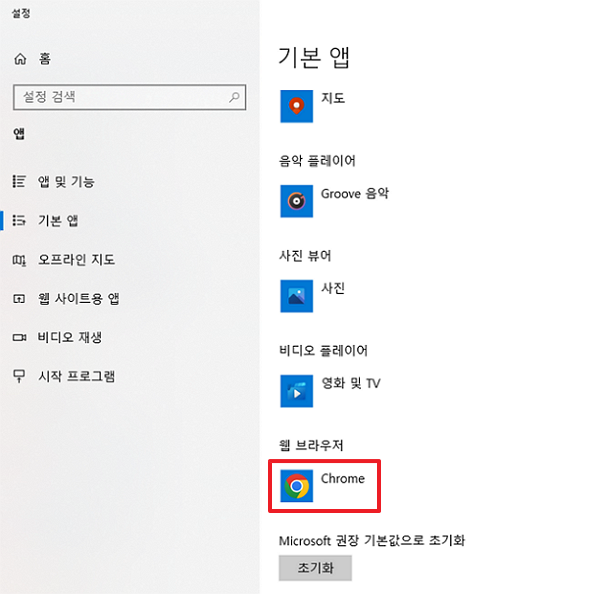
마치며...
이번 시간에는 Windows 10 기본 웹 브라우저를 변경하는 방법에 대해서 알아보았습니다. 오늘 내용도 도움이 되었으면 좋겠습니다. 긴 글 읽어주셔서 감사합니다.
'일상꿀팁 > 이런저런 꿀팁' 카테고리의 다른 글
| 갤럭시 재난 문자 수신 차단 방법 (0) | 2022.04.14 |
|---|---|
| 코스모스테이션 신규 지갑 생성 방법 (0) | 2022.04.11 |
| Windows 10 날짜 형식 변경 방법 (0) | 2022.03.21 |
| 크롬 브라우저 인터넷 사용 기록 삭제 방법 (0) | 2022.03.16 |
| 키워드 에브리웨어 이용해서 구글 키워드 분석하기 (0) | 2022.03.14 |
| 착한운전 마일리지 신청 방법 (0) | 2022.03.12 |
| 카이카스 기존 지갑 연동 방법 (0) | 2022.03.12 |
| 크롬 브라우저 버전 확인 및 업데이트 방법 (0) | 2022.03.10 |




댓글