안녕하세요. 이번 시간에는 엑셀에서 깔끔한 자료 정리와 가독성을 높일 때 필요한 틀 고정 방법에 대해 알아보도록 하겠습니다. 틀 고정 기능을 사용하게 되면 열 제목이나 행 제목을 확인하기 위해 스크롤을 이리저리 움직이지 않아도 된다는 큰 장점이 있습니다.

틀 고정 방법을 배우기 전에...
틀 고정 방법에 대해서 알아보기 전에 엑셀에서 말하는 행과 열에 대해서 개념을 짚어보겠습니다.
행, 열
'행'은 가로줄을 의미하는 것으로 엑셀에서는 '숫자'로 표현됩니다. '열'은 세로줄을 의미하며 엑셀에서는 '알파벳'으로 표기합니다. 엑셀에서는 이 행과 열을 이용하여 셀 위치를 표현하게 됩니다. 이 셀 위치를 이용하여 우리는 셀 내용을 불러오거나 계산에 활용할 수 있습니다.
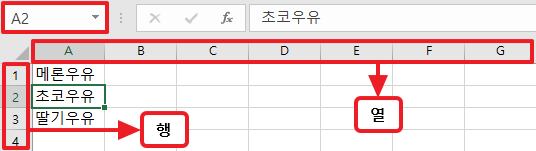
위 그림에서 '초코우유'라는 문자가 기입된 셀의 위치를 한번 알아볼까요? 첫 번째 세로줄인 'A'열에 두 번째 가로줄인 '2'행에 위치한 것을 보면 우리는 '초코우유'가 'A2' 셀에 입력되어 있는 것을 알 수 있습니다. 추가적으로 현재 셀 위치는 그림에서처럼 엑셀 시트 좌측 상단을 통해서도 확인이 가능합니다.
틀 고정 방법
그럼 이제 본격적으로 틀 고정 방법에 대해 알아보도록 하겠습니다. 틀 고정 설정 방법에 대해 순차적으로 알아보고 마지막으로 틀 고정을 취소하는 방법에 대해서도 다루도록 하겠습니다. 혹시나 틀 고정 취소 방법을 알아보고 싶으신 분은 맨 아래 내용을 확인하시면 됩니다.
첫 번째 행, 첫 번째 열 고정
첫 번째 행, 첫 번째 열을 틀고정 하는 방법입니다. 아래 그림에서 표시한 번호 순서대로 틀 고정을 진행하시면 됩니다. 해당 방식으로 틀 고정 완료되면 아래 그림에서 붉은 선으로 표시된 부분이 고정됩니다.
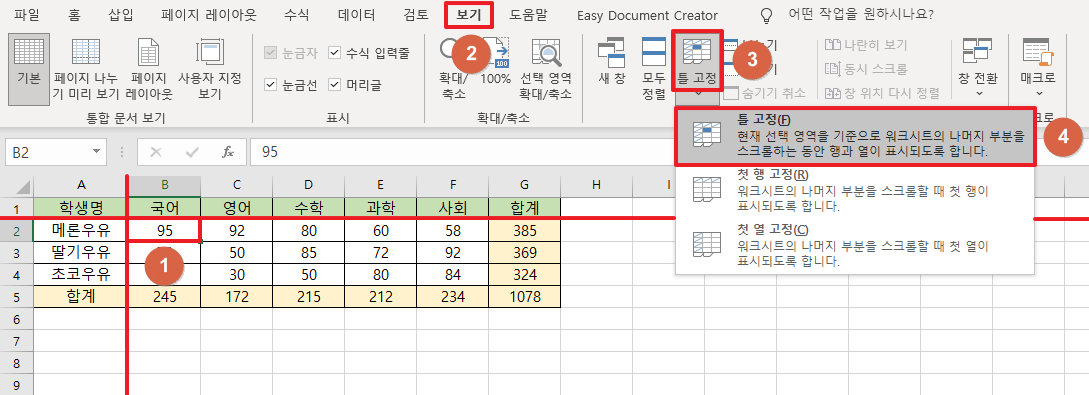
| 1) 'B2' 셀 위치를 클릭합니다. 2) [보기] 메뉴에 접근합니다. 3) [틀 고정] 하위 메뉴를 활성화 합니다. 4) [틀고정(F)] 메뉴를 클릭합니다. |
두 번째 행, 두 번째 열 고정
만약 두 번째 행과 두 번째 열을 고정해야 하는 경우에는 아래 그림과 같이 'C3' 셀을 선택한 상태에서 위와 동일한 방식으로 틀 고정을 수행하시면 됩니다.
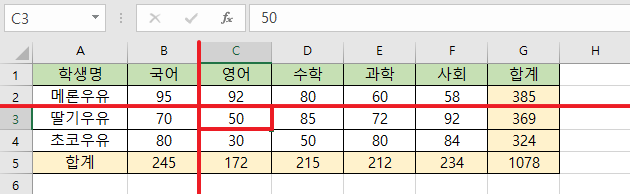
| 1) 'C3' 셀 위치를 클릭합니다. 2) [보기] 메뉴에 접근합니다. 3) [틀 고정] 하위 메뉴를 활성화 합니다. 4) [틀고정(F)] 메뉴를 클릭합니다. |
첫 번째 행 고정
그럼, 첫 번째 행만 고정해야 하는 경우에는 어떻게 해야 할까요? 친절하게도 엑셀은 첫 번째 행과 첫 번째 열을 고정할 수 있도록 메뉴를 만들어 놓았습니다. 아래 그림에서 표시한 번호 순서대로 틀 고정을 진행하시면 됩니다. 이 방식으로 틀 고정을 진행하시면 현재 셀 위치가 중요하지 않습니다.
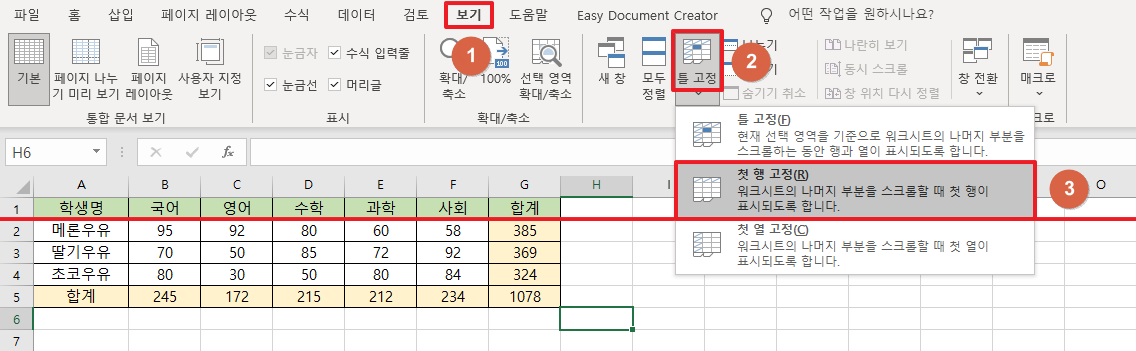
| 1) [보기] 메뉴에 접근합니다. 2) [틀 고정] 하위 메뉴를 활성화 합니다. 3) [첫 행 고정(R)] 메뉴를 클릭합니다. |
첫 번째 열 고정
위와 동일한 방식으로 첫 번째 열을 고정할 수 있습니다. 아래 그림에서 표시한 번호 순서대로 틀 고정을 진행하시면 됩니다.
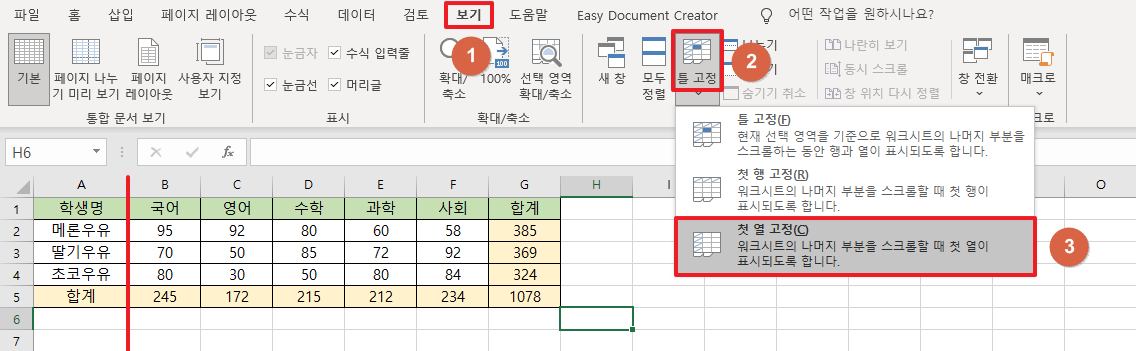
| 1) [보기] 메뉴에 접근합니다. 2) [틀 고정] 하위 메뉴를 활성화 합니다. 3) [첫 열 고정(C)] 메뉴를 클릭합니다. |
두 번째 행 고정
위와 같은 방법 외에도 다른 행이나 다른 열을 고정하는 방법은 없을까요? 당연히 있습니다. 맨 처음 보여드린 [틀 고정(F)] 메뉴를 클릭해서 수행할 수 있는데요. 특정 행이나 특정 열만 고정할 경우에는 셀을 선택하는 것이 아니라 행이나 열전체를 선택한 상태에서 틀 고정을 수행하시면 됩니다. 두 번째 행을 고정하는 경우를 예로 들어보겠습니다. 아래 그림과 같이 좌측 행 번호에서 '3'을 클릭한 상태에서 틀 고정을 수행하면 붉은 선으로 표시된 두 번째 행만 고정됩니다.
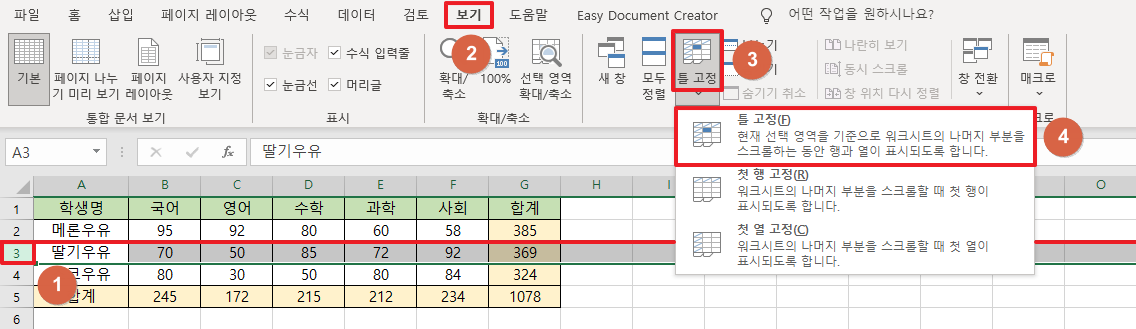
| 1) 좌측 행 번호에서 '3'을 클릭합니다. 2) [보기] 메뉴에 접근합니다. 3) [틀 고정] 하위 메뉴를 활성화 합니다. 4) [틀고정(F)] 메뉴를 클릭합니다. |
두 번째 열 고정
위와 동일한 방식으로 특정 열도 고정할 수 있습니다. 아래 그림은 두 번째 열을 고정하는 방법입니다. 상단의 열 번호에서 'C'를 클릭한 상태에서 틀 고정을 수행하면 붉은 선으로 표시된 두 번째 열만 고정됩니다. 세 번째, 네 번째 열도 아래 방식을 응용해서 'D', 'E' 열을 선택하신 후 틀 고정을 진행하시면 됩니다. 'D' 열을 선택하고 틀 고정을 하면 세 번째 열이 고정되고, 'E' 열을 선택하고 틀 고정을 하면 네 번째 열이 고정될 겁니다.
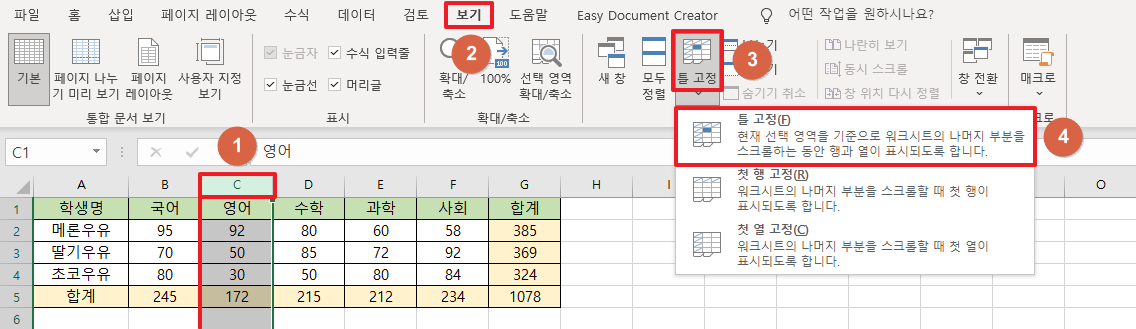
| 1) 상단 열 번호에서 'C'를 클릭합니다. 2) [보기] 메뉴에 접근합니다. 3) [틀 고정] 하위 메뉴를 활성화 합니다. 4) [틀고정(F)] 메뉴를 클릭합니다. |
틀 고정 취소 방법
틀 고정 기능을 취소하는 방법은 아주 간단합니다. 틀 고정이 설정된 상태에서 [보기] > [틀 고정] 하위 메뉴를 확인해보면 아래 그림과 같이 [틀 고정 취소(F)] 메뉴가 존재합니다. 해당 메뉴를 클릭하시면 틀 고정 기능이 취소됩니다.
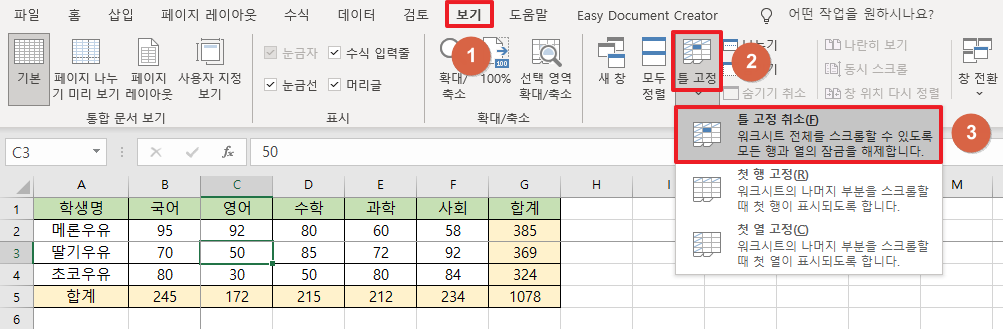
| 1) [보기] 메뉴에 접근합니다. 2) [틀 고정] 하위 메뉴를 활성화 합니다. 3) [틀고정 취소(F)] 메뉴를 클릭합니다. |
오늘은 틀 고정 방법에 대해 알아봤습니다. 틀 고정은 행 고정, 열 고정을 모두 다루는 기능인 만큼 엑셀에서도 아주 유용한 기능입니다. 이번 시간에 꼭 제대로 배워가셨으면 좋겠습니다. 오늘도 긴 글 읽어주셔서 감사합니다.

'업무꿀팁 > 엑셀 & 스프레드시트' 카테고리의 다른 글
| 엑셀 최소 값 구하기 (MIN 함수 사용법, 최소 값 표시, 최소 값 찾기) (0) | 2021.11.18 |
|---|---|
| 엑셀 COLUMN 함수 사용법 (열 번호 반환, 열 위치 확인) (0) | 2021.11.18 |
| 엑셀 ROW 함수 사용법 (행 번호 반환, 행 위치 확인) (0) | 2021.11.18 |
| 엑셀 행열 바꾸기 (붙여넣기 행/열 바꿈 기능, TRANSPOSE 함수 사용법) (0) | 2021.11.16 |
| 엑셀 COUNTIFS 함수 사용법 (조건 여러 개 만족하는 셀 개수 구하기) (0) | 2021.11.14 |
| 엑셀 COUNTIF 함수 사용법 (조건을 만족하는 셀 개수 구하기) (0) | 2021.11.14 |
| 엑셀 COUNTBLANK 함수 사용법 (빈 셀 개수 구하기) (0) | 2021.11.12 |
| 엑셀 COUNTA 함수 사용법 (비어있지 않은 셀 개수 구하기) (0) | 2021.11.12 |




댓글